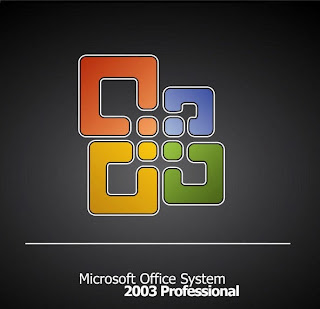Selamat berjumpa kembali dengan kami dalam Microsoft Office, sebuah blog yang akan membantu anda dalam menggunakan program Microsoft Office, kami disini akan memberikan fasilitas sebuah tutorial untuk anda semua tentang Microsoft Word, Microsoft Excel, Microsoft Powerpoint, Microsoft Access dan lain sebagainya yang merupakan perangkat Microsoft Office.
Selamat berjumpa kembali dengan kami dalam Microsoft Office, sebuah blog yang akan membantu anda dalam menggunakan program Microsoft Office, kami disini akan memberikan fasilitas sebuah tutorial untuk anda semua tentang Microsoft Word, Microsoft Excel, Microsoft Powerpoint, Microsoft Access dan lain sebagainya yang merupakan perangkat Microsoft Office.
Dan postingan kali ini kami akan coba membahas tentang bagaimana Cara Menngatur Paper Pada Microsoft Word 2010, tutorial ini sangat penting sebelum kita membuat suatu karya tulis berupa dokumen di Microsoft Word, supaya pada waktu kita akan mencetak atau mengeprint kita tidak perlu lagi mengedit dokumen tersebut supaya menjadi sebuah dokumen yang rapi seperti yang kita inginkan.
Menurut kami tutorial ini sangat berpengaruh dalam pembuatan suatu dokumen,karna itu kami coba mebawakan di dalam postingan kali ini untuk anda, tanpa basa basi, mari kita langsung saja ketopik pada tutorial ini pada artikel di bawah ini.
Berikut ini adalah Cara Mengatur Paper Atau kertas Dalam Microsoft Word :
- Pertama-tama kita pilih Page Layout (tanda biru pada gambar di bawah) > lalu klik Page Setup (tanda merah , klik di bagian yang bertanda hitam seperti gambar di bawah)
- Setelah muncul kotak dialog Page Setup. di dalam Page Setup tersebut terdiri dari tiga bagian yaitu :
Margins : untuk membuat batas atas (top), kiri (left), kanan (right), dan bawah (bottom) di dalam dokumen.
Paper : untuk membuat atau mangatur ukuran pada lembar kerja (lembar kertas)
Layout :
- Klik Paper, setelah muncul anda dapat mengatur ukuran kertas dengan memilih ukuran kertas seperti gambar di bawah yang berwarna merah, jika anda menginginkan ukuran kertas sendiri anda dapat mengaturnya secara manual dengan cara mengisi sendiri pada kotak Width dan Height.
Setelah selesai mengaturnya, anda dapat langsung mengerjakan sebuah dokumen yang akan anda kerjakan,dengan ukuran kertas yang telah sesuai dengan keinginan anda sendiri.
Dan itulah tadi sedikit tutorial dari kami tentang Cara Mengatur Kertas Pada Microsoft Word. semoga dapat bermanfaat bagi anda semua yang membutuhkanya, kalau mungkin ada kata-kata yang salah kami mohon maaf, dan jangan lupa baca juga artikel kami sebelumnya tentang Cara membuat Dokumen Pada Microsoft Word. atas kesetiaan anda membaca artikel kami ucapkan terimakasih.